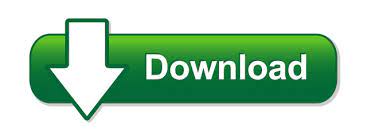

- HOW TO REMOVE OFFICE 365 UPDATE MESSAGE FROM WINDOWS 10 PASSWORD
- HOW TO REMOVE OFFICE 365 UPDATE MESSAGE FROM WINDOWS 10 PC
We checked this ourselves on a Lenovo PC recently and it definitely does work. In an earlier version of this story, a reader pointed out that this technique didn’t work with his Lenovo PC-though a Lenovo tech-support representative said it would.
HOW TO REMOVE OFFICE 365 UPDATE MESSAGE FROM WINDOWS 10 PASSWORD
Once you do, just go back to Netplwiz and enter the password correctly. Windows will then show two accounts, both identical, that will require you to log in again. If you manage to type the incorrect password the same way, twice, you’ll see an error message when you reboot. Oddly, there’s no mechanism within Netplwiz to actually check the accuracy of the password as long as they match, Windows is happy. They’re both identical, but you’ll still have to log in with a PIN or (gulp!) password. If, for some reason, you enter the wrong password, upon rebooting you’ll probably see an error message, then this odd screen where you’ll have not one but two accounts to choose from.
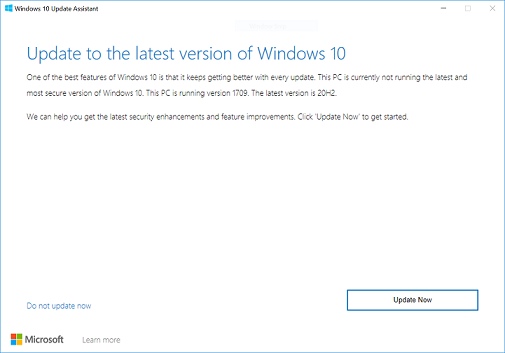
Enter it twice and you’re finished. The next time you reboot, or your PC wakes up from a nap, you’ll no longer need to type in your password. When you click Apply it will prompt you for your current password. Right at the top is a checkmark next to the option labeled Users must enter a username and password to use this computer. Uncheck that. This window gives you access to Windows’ user accounts and many password controls. After launching Netplwiz via the Start menu, you should see a screen that looks like this, with your account(s).
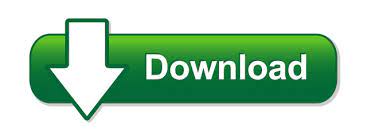

 0 kommentar(er)
0 kommentar(er)
